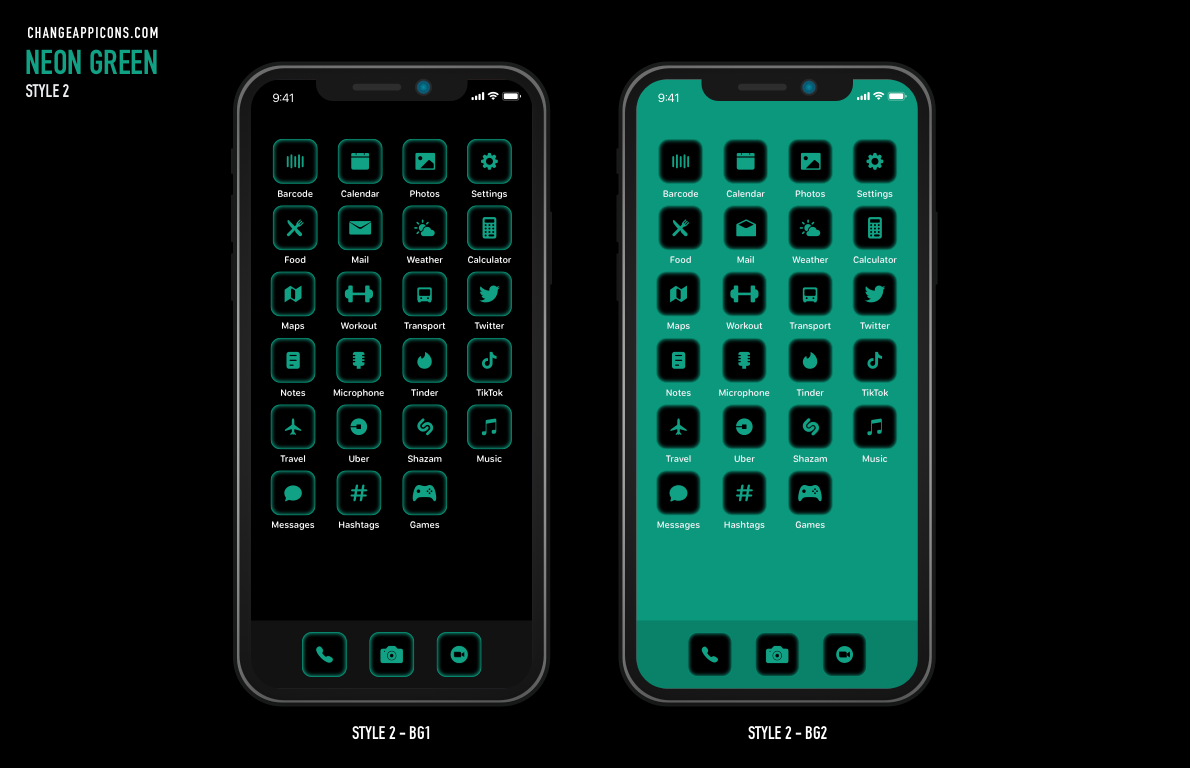App Icons Neon - Neon iOS App Icons for iOS14, iOS15 + Be unique and…
How to change App Icons on iOS 15
In this post you will discover how to Change App Icons easily on iOS 15
Before changing app icons consider downloading a pack of App Icon Images.
For example you can use this one
![]()
![]()
Copy the icons from this pack to your iPhone or iPad after downloading (use Airdrop, iCloud or other way to transfer icon images to your device Photos). After moving icons to your device it is time to change app icons.
Here is how to change app icons on your iPhone or iPad on iOS 15:
- On your iPhone or iPad on the Home Screen swipe to the bottom to open Search and type Shortcuts. Tap on Shortcuts to open the Shortcuts app
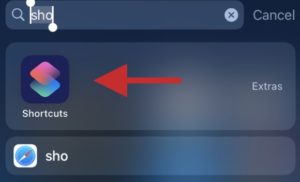
- In the Shortcuts app tap on the plus + button at the top right corner to create new Shortcut
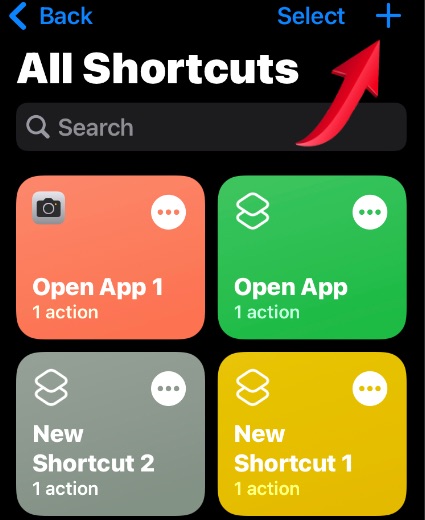
- Give your shortcut a name and tap the Add Action button
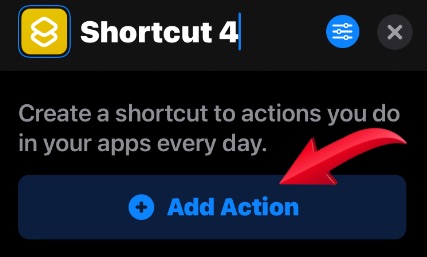
- Tap Scripting and after that tap Open App
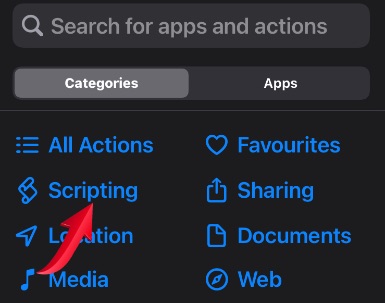
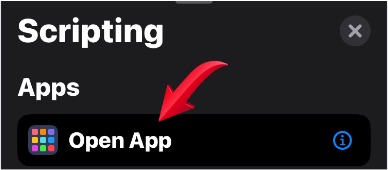
- Now tap on the App to select an app. For this example let’s select Camera app, but you can choose any app You want.
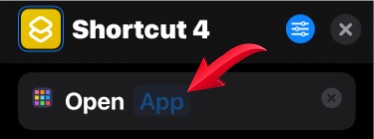
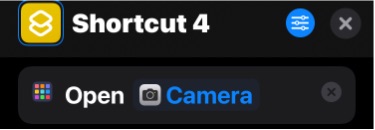
- Edit the name of your App Shortcut and tap done (In our example we give it a name “Camera”, but you can name it as you like).
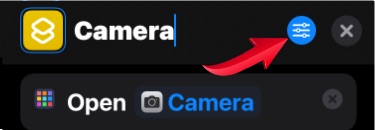
- Tap on settings icon and tap on Add To Home Screen there
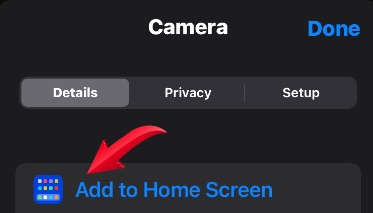
- Tap on the Icon and tap on the Choose Photo button and select an icon from the Photos Library. Icon set must be uploaded to the photos library of your iPhone or iPad before this action. You can use this Icon set for example.
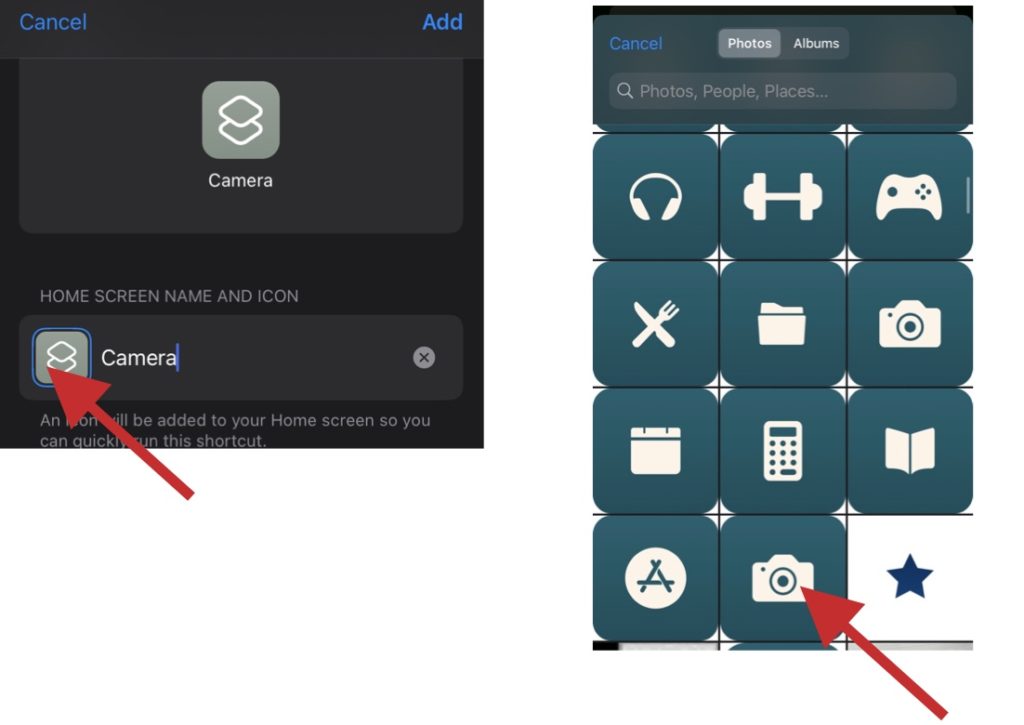
- Tap on the “Add” and the shortcut will appear on your home screen. Tap on it, it should open Camera app if you implemented all the steps correctly.
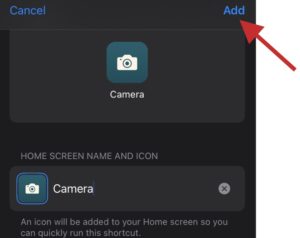
- Enjoy your new shortcut and Repeat the same process for another icons (apps).
Now you know how to change App Icons on iOS 15 Please, Keep in mind the following:
1. App shortcuts briefly open the shortcuts app first, and there is no notification badges on shortcut apps.
2. Each app icon shortcut should be set manually using instructions included in the purchase.
3. Your device must have iOS 14 + installed in order to setup an icon